OutlookからTeamsにメールを共有
- NAKA
- 2023年6月14日
- 読了時間: 2分
メールでやり取りした内容を、Teamsチャットまたはチャネルへ共有できます。
社内の担当者やチームに必要な情報を含んだメール文章は、Teamsでシェアしましょう。

メール を Teamsで共有できます。逆にTeamsのメッセージもメールへ共有できます。
・・・INDEX・・・
■Outlookメールを Teamsへ共有
セキュリティ上の理由から、社内の連絡ツールはTeamsチャットやチャネル、外部とはメールを使用というルールが定着している傾向です。ですが、情報を共有するためにメールとTeamsを行ったり来たりも混乱しがちです。
そこで、メールをTeamsに共有して簡単に情報伝達する手順をご紹介します。
1. Outlookで共有したいメールを選択し [Teamsに共有] する
Outlookのデスクトップ アプリ版またはブラウザ版の、どちらでもできます。
デスクトップ版 Outlook
① 共有したいメールを選択
② 画面上部の「Teamsで共有」をクリック、 またはメール本文からの共有もできる
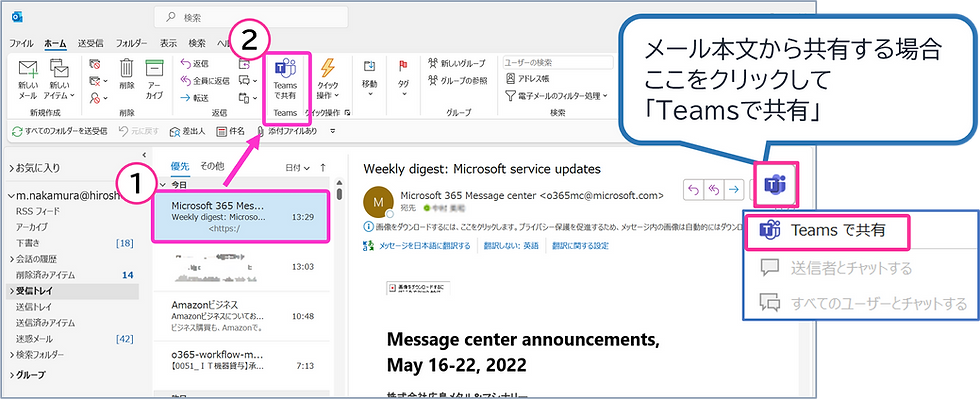
ブラウザ版 Outlook
① 共有したいメールを選択
②メール右上の「…」 三点リーダーをクリック
③ リストから「Teams で共有」をクリック

2. [Teams共有] 画面で 共有先を選択し共有する
① 共有先にチャネルやチャットグループ名・個人名を入力して共有先を決定
② 「共有」をクリックし「共有しました」が表示されたら「閉じる」で完了

📝共有する状況などを、メッセージに入力するといいですね。
3. Teamsのチャットまたはチャネルの投稿欄で共有を確認
メールがTeamsの投稿欄に共有され表示されます。メールを共有したあと、Teamsのチャットやチャネルの履歴で、社内での会話の状況が残るので確認もしやすくなります。

便利な点は、メールの添付ファイルも共有されるところです。このファイルは同じチャネルやチャットの「ファイル」タブ内に保存されます。
| メールをTeamsへ共有する際の注意点
メールを共有する際に注意したいポイントがあります。
該当のメールはファイルとしてTeamsに投稿されるので、他のユーザーからもやり取りのすべて見えてしまいます。経緯や状況をシェアするにはとても便利ですが、共有したくない内容が含まれていないかは事前にチェックをしてください。
■Teamsのッセージを Outlookメールで共有
また逆に、社内で取りまとめたチャット内の意見や状況を、外部担当者も含んだ連絡メールに共有したい場合には、以下の手順で出来ます。
① 共有したい会話の「…」 三点リーダーをクリック
②「Outlookで共有」をクリック

③ Teamsの会話部分の画像が挿入されたOutlookのメール送信画面が表示されるので、送信先のアドレスを入力し、送信をクリックすると共有できる



Kommentare